How do I update my iPhone 5 from iOS 10.3 4 to iOS 12?;The newest version of iOS is here, and it’s bringing a lot of new features with it. If you have an iPhone 5, there are a few things to consider before updating your device to iOS 12. In this article we’ll cover everything you need to know about updating your iPhone 5 from iOS 10.3 4 to iOS 12: what it means for your device, how much space it will take up on your phone or tablet and how long it will take to download and install.
How do I update my iPhone 5 from iOS 10.3 4 to iOS 12?

Download and install new iOS 12 using Software Update on your iPhone
To download and install iOS 12, follow these steps:
- Open the Settings app.
- Tap General.
- Tap Software Update.
- Tap Download and Install if you’re prompted to update to iOS 12; otherwise, tap Later to wait for the next update (or never). After you select one of those options, follow the onscreen prompts until your iPhone reboots with iOS 12 installed on it.
Connect your device to your computer and open iTunes.
- Connect your device to your computer using a USB cable.
- Open iTunes on your computer, or download it if you don’t already have it installed.
Make sure you have an internet connection.
This is a big one. You can’t update your iPhone 5 to the latest version of iOS without an internet connection, which means you won’t be able to update if you’re traveling or if you don’t have a reliable and fast Wi-Fi connection at home.
If you don’t have a computer, this isn’t an issue: Just head over to Apple’s website and download iTunes for free! If you do have a computer but don’t want to use it for this purpose, however—if it’s old or slow or something—you can still download the software onto any other device with an internet connection (like another computer). Or just borrow someone else’s iPad and use theirs instead!
Backup your device using iCloud or iTunes.
Before updating, make sure to backup your device. This is one of those times where it’s better to be safe than sorry. You should always have a backup when you update your device, but this time it’s especially important because there are lots of new features that depend on the user having access to iCloud or iTunes. If something goes wrong and you have no backup, you could lose all of your data and have to start from scratch with a new device.
Just like with any other iOS update (or any other software update), if you want to avoid losing any information or data, we recommend that before updating, spend some time making sure that all of the apps installed on your phone are backed up in either iCloud or iTunes.
Ensure that you are connected to a Wi-Fi network.
Before you can update your iPhone, you need to be connected to a Wi-Fi network. If there’s no WiFi around, the iOS 12 installation may not be able to complete properly.
When you’re ready to connect your device, find a location with fast Wi-Fi. Select “Wi-Fi” and confirm that it’s on by tapping “Wi-Fi,” if necessary. Then choose the network that you want to use for updating your phone. Once connected, tap “Back.”
Create a new backup of your device in iCloud or iTunes.
If you have a backup on iCloud, you can restore from that. If you have a backup stored in iTunes, you can restore from that.
Restoring from your old backup will copy over your data and settings so they’re exactly how they were when the last time you backed up your device. This means all of your apps, messages, photos and more will be right where they were before.
You can learn how to update your iPhone with the latest version of iOS here.
If you updated your iPhone 5 to the latest version of iOS 10.3 4, you can update it to iOS 12 using Software Update by following these steps:
- Connect your iPhone 5 to a Wi-Fi network.
- Open Settings and tap “Software Update.” The device will check for an update. If one is available, it will say “Download and Install” with an arrow pointing down at the bottom of the screen. Tap this option when prompted and follow instructions until installation is complete.
Conclusion
If you have any questions, please feel free to contact us. We’re always happy to help!



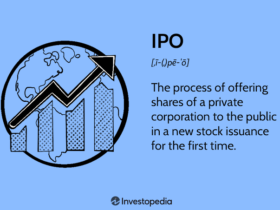


Leave a Reply
View Comments